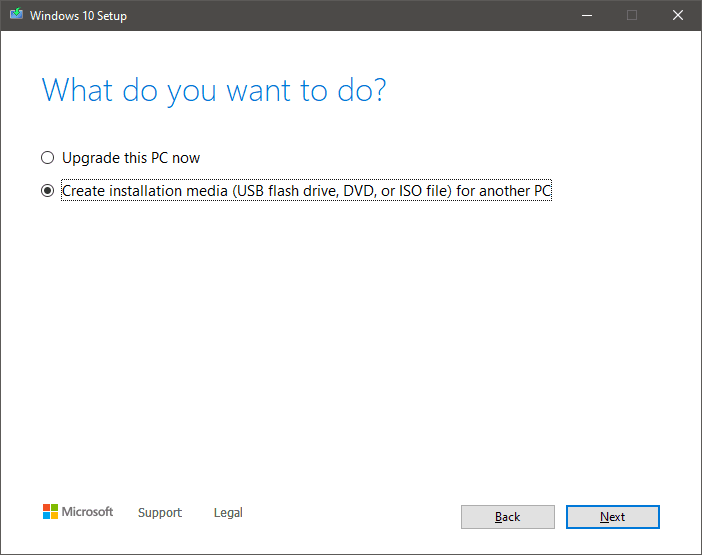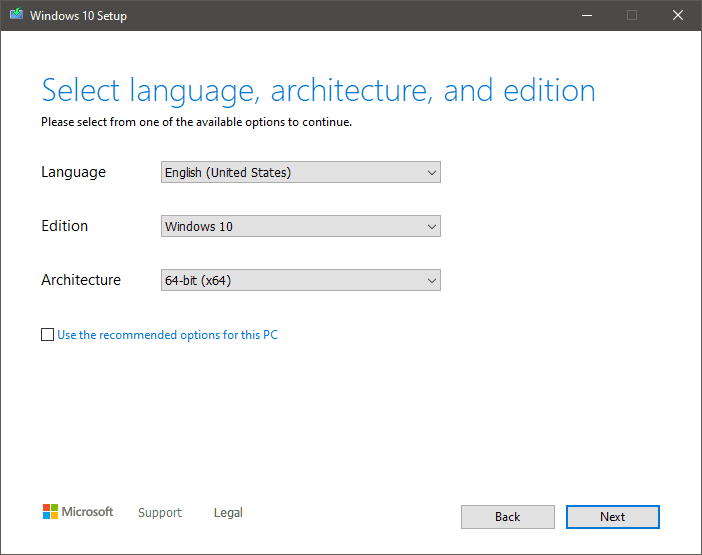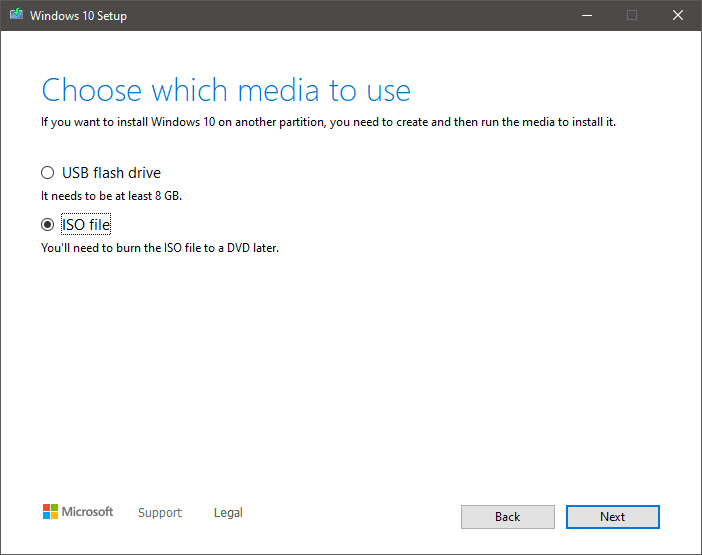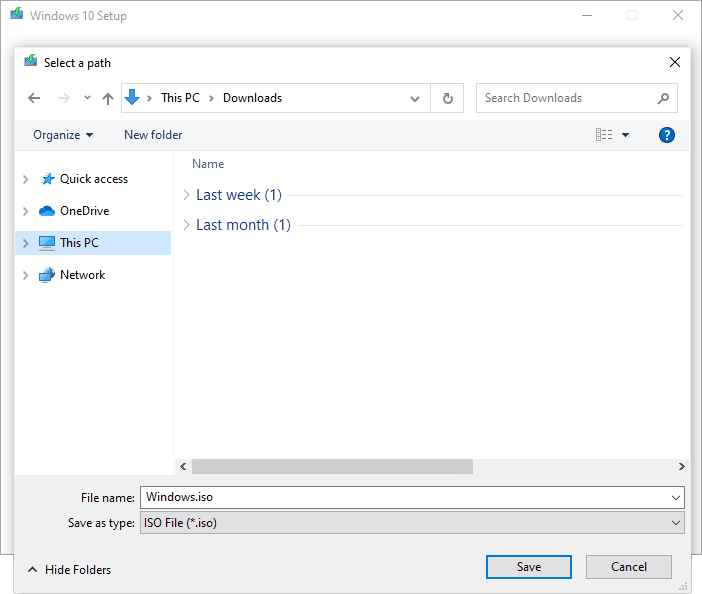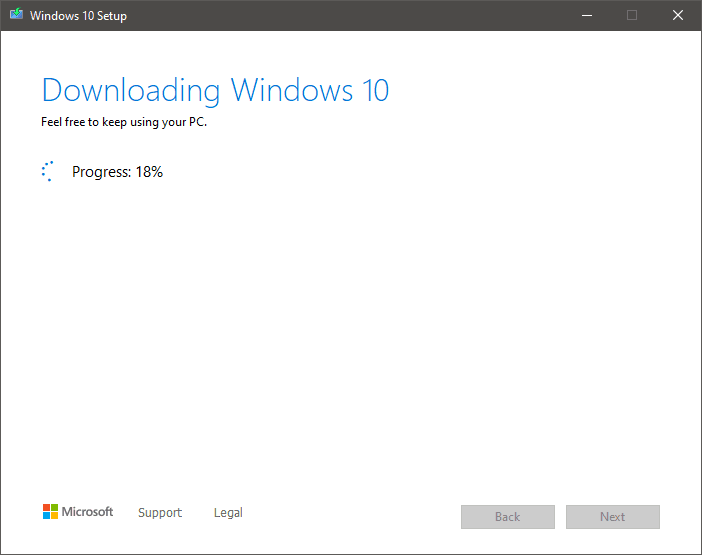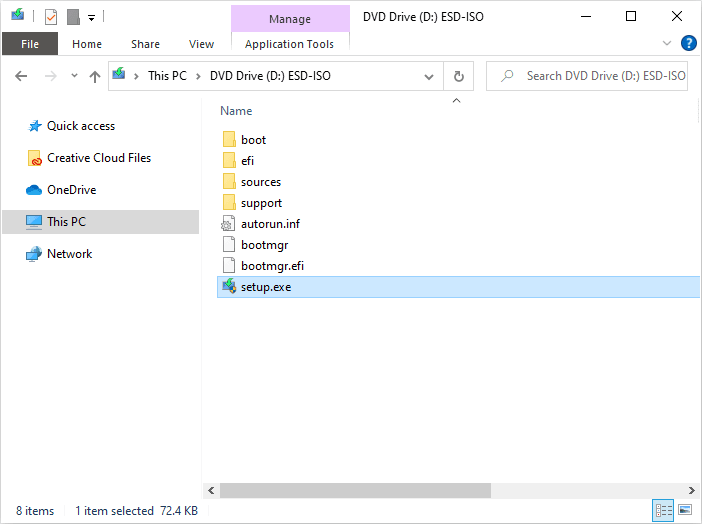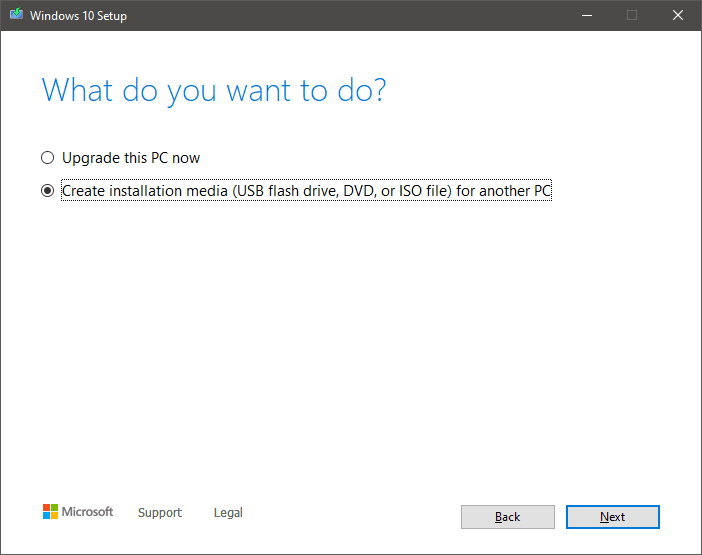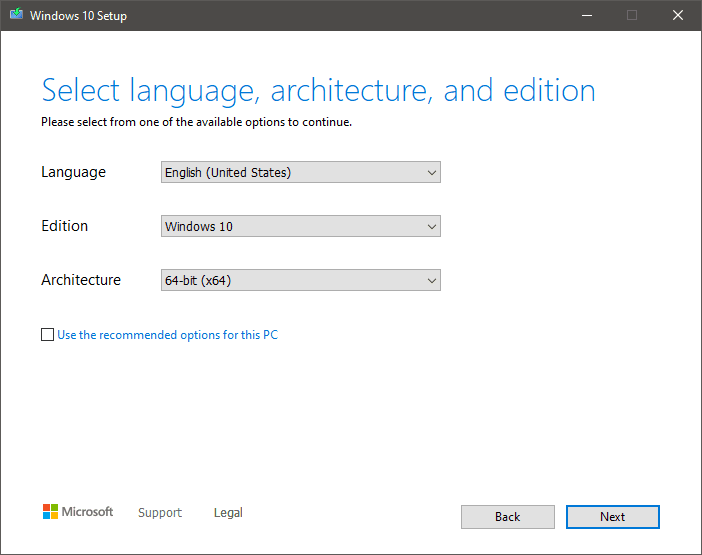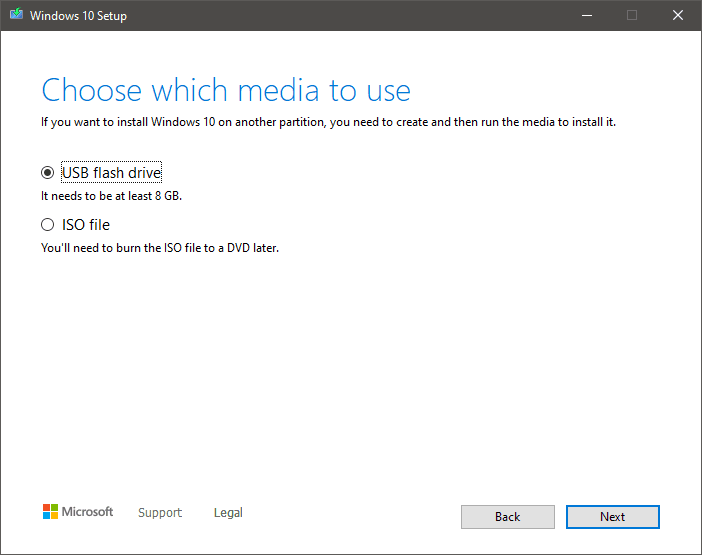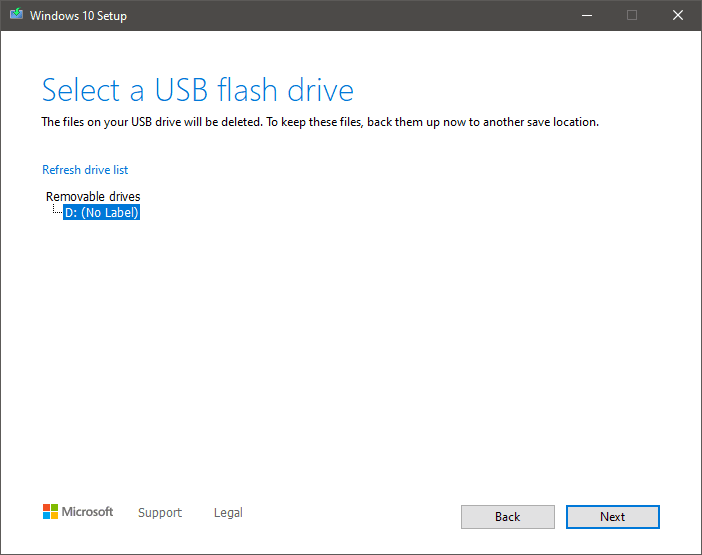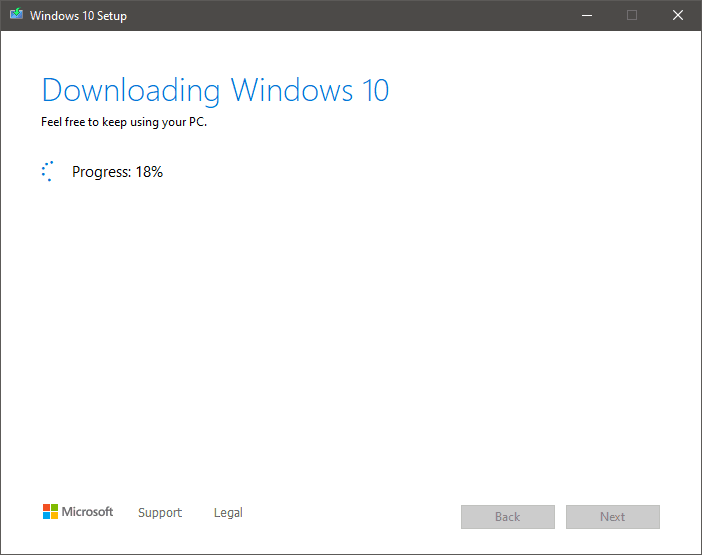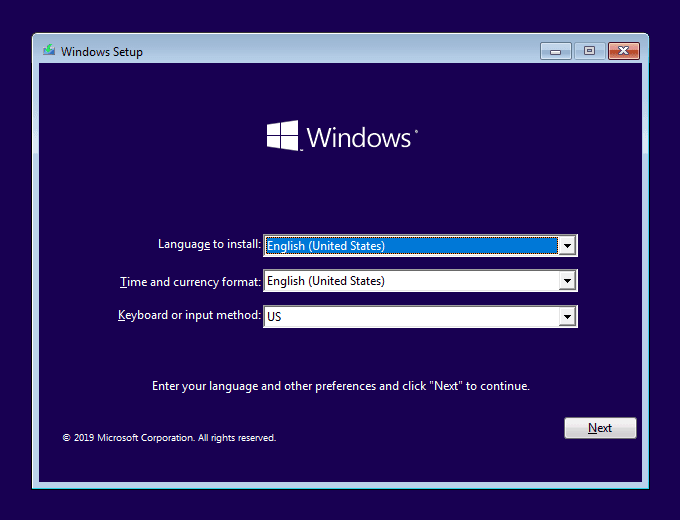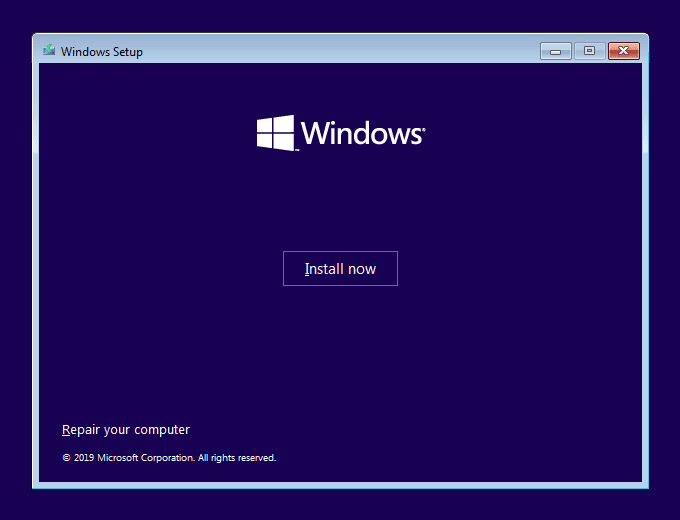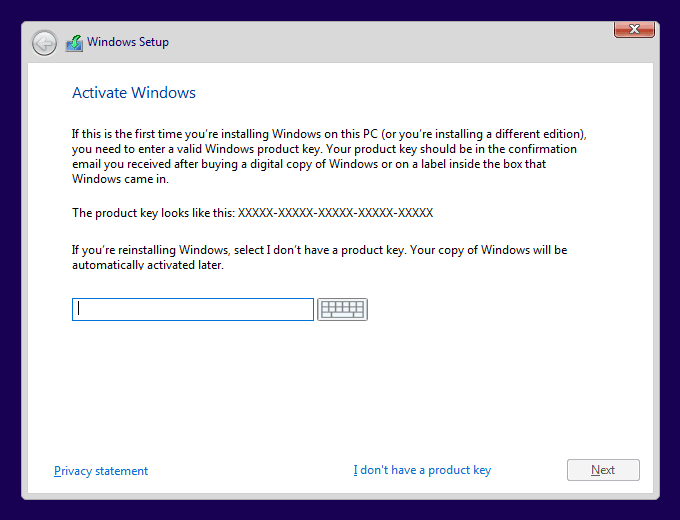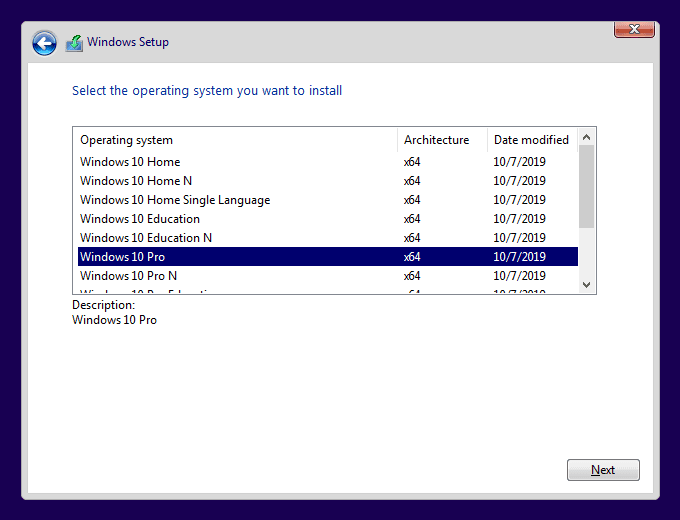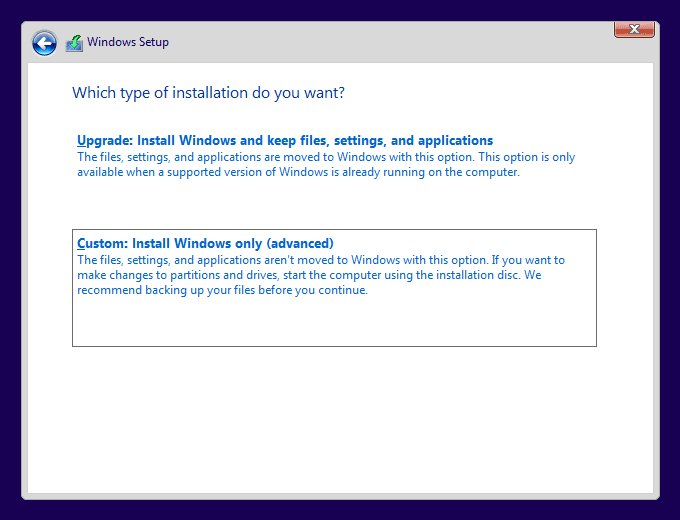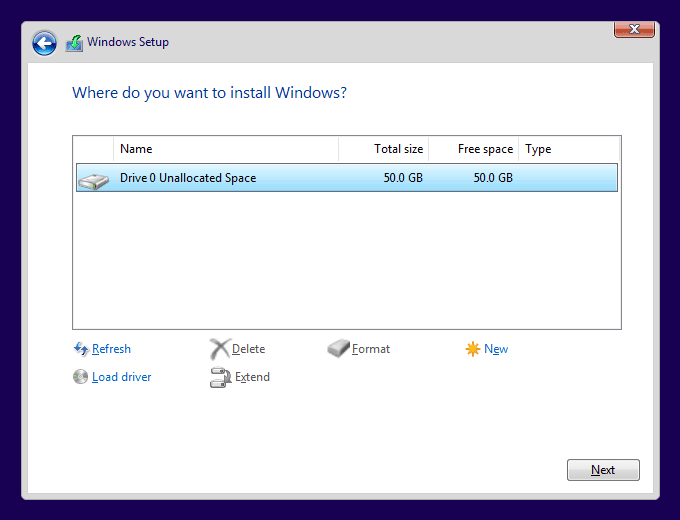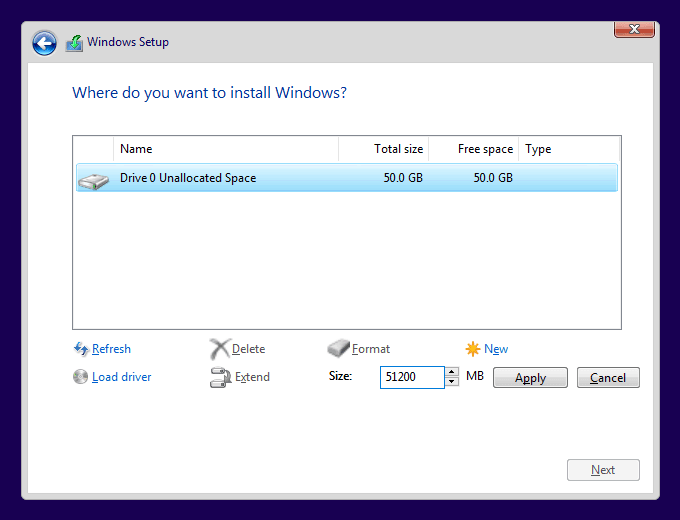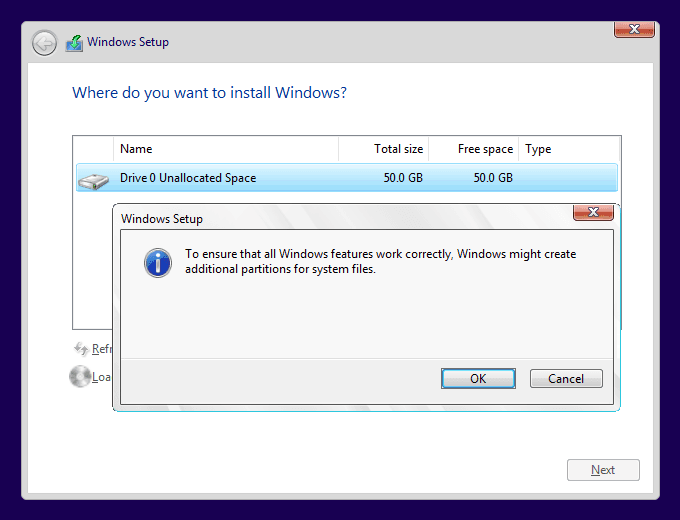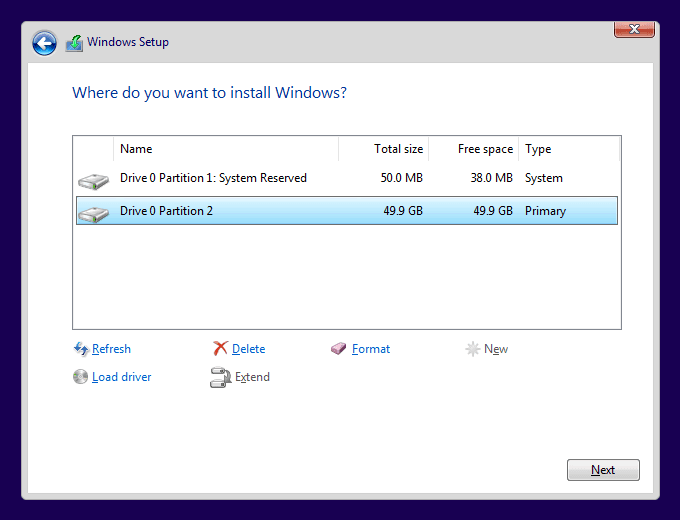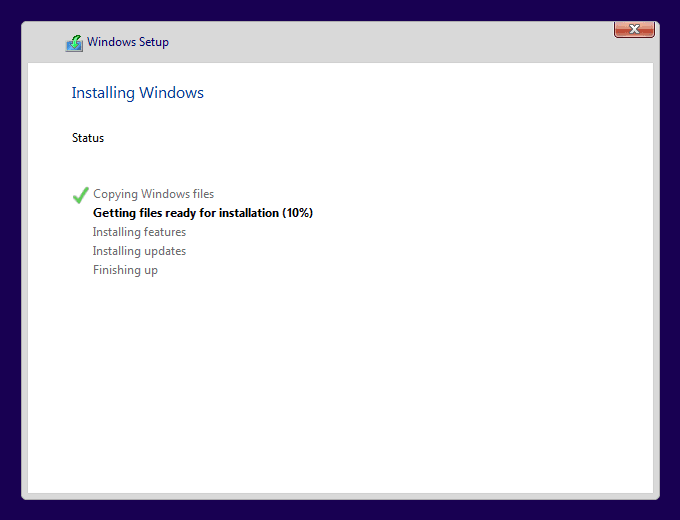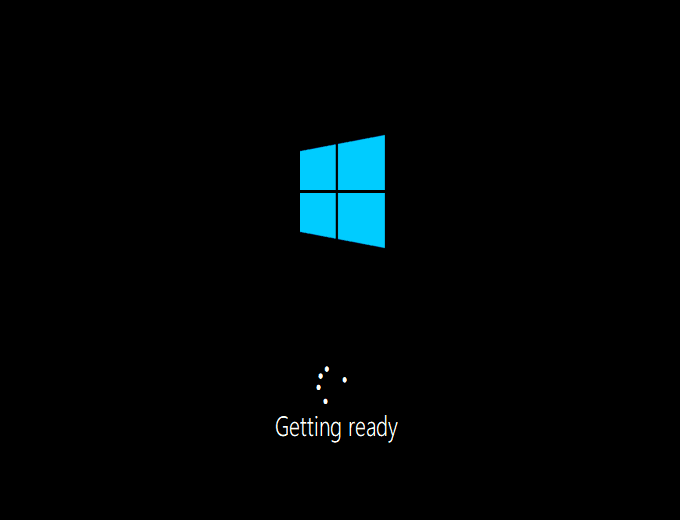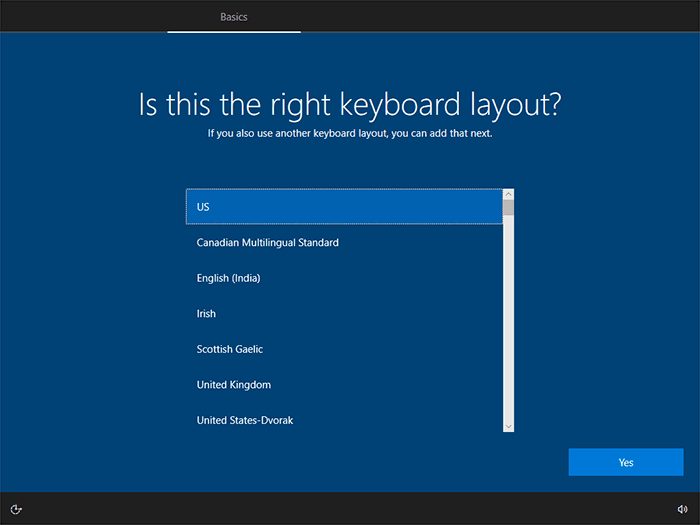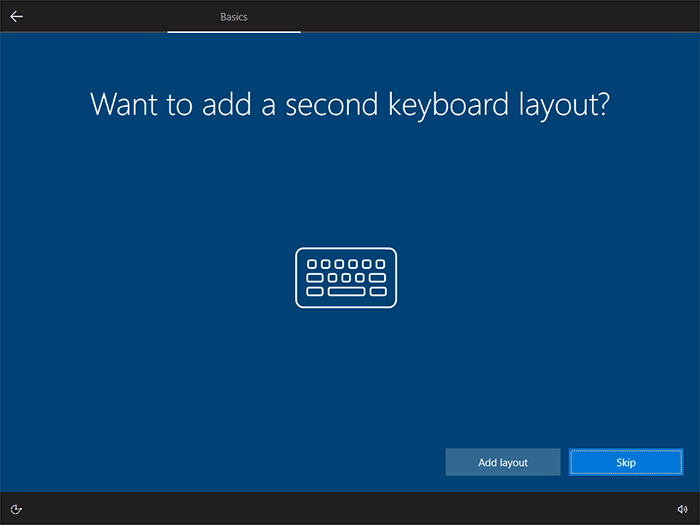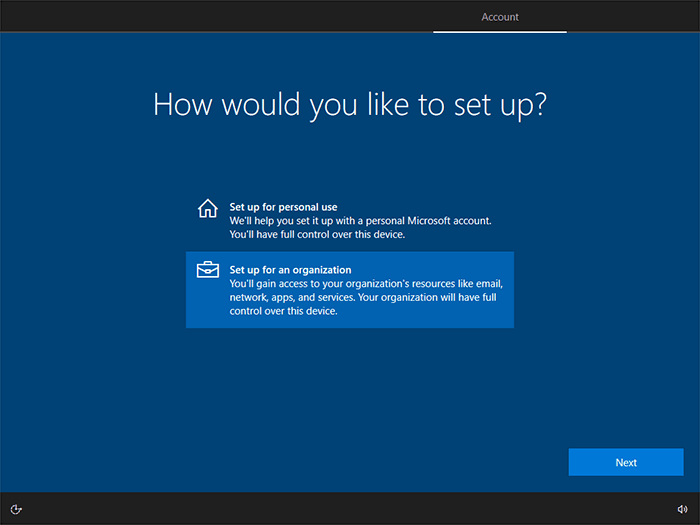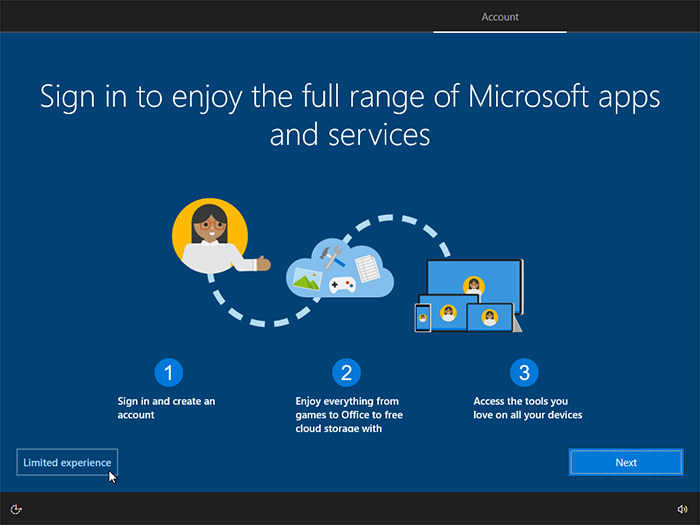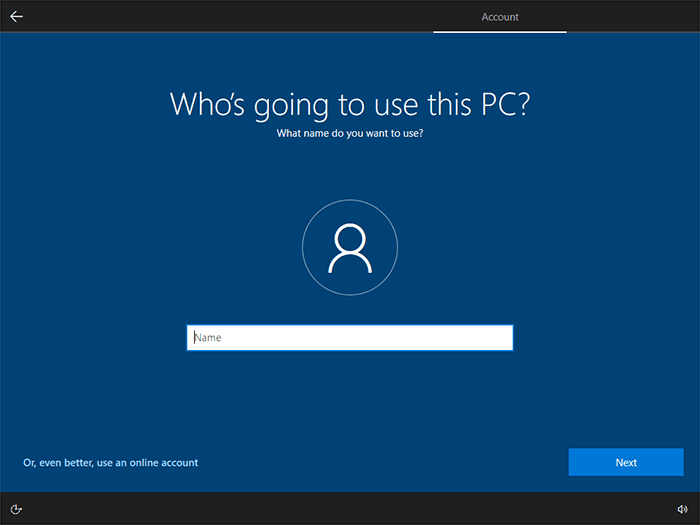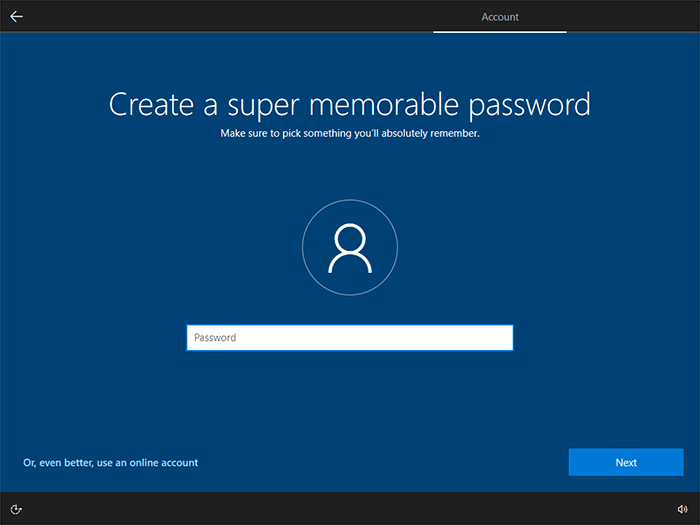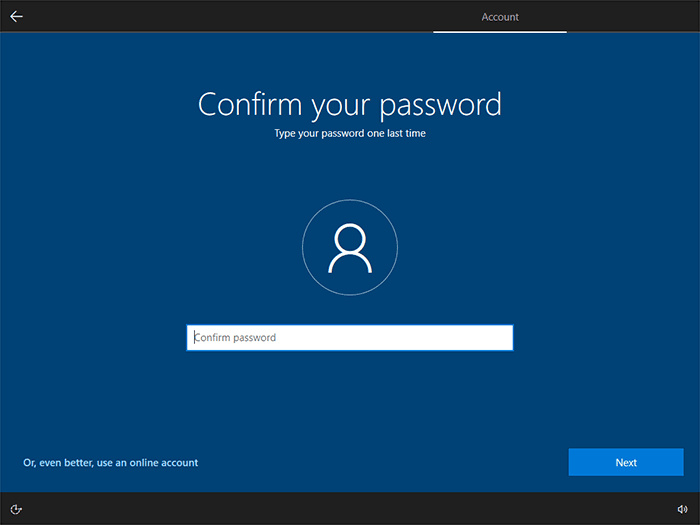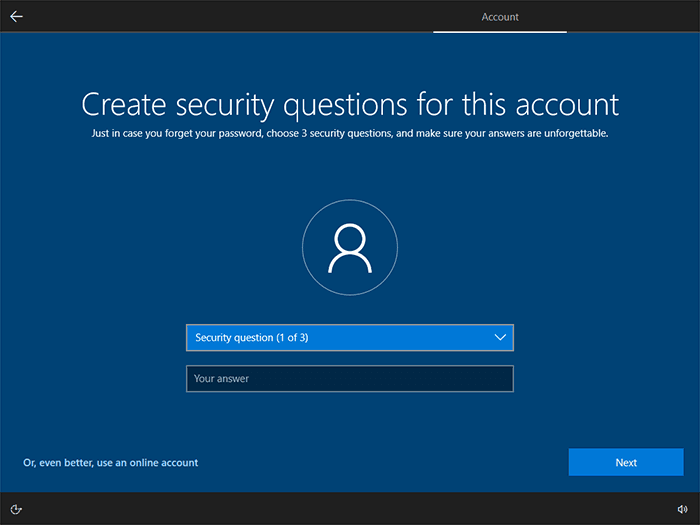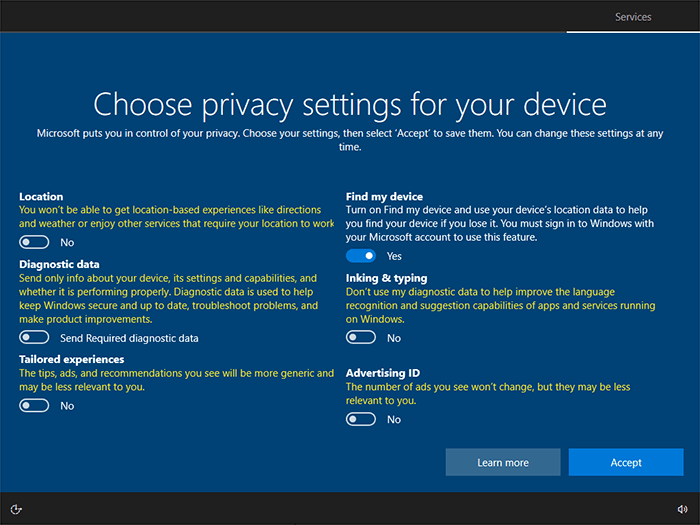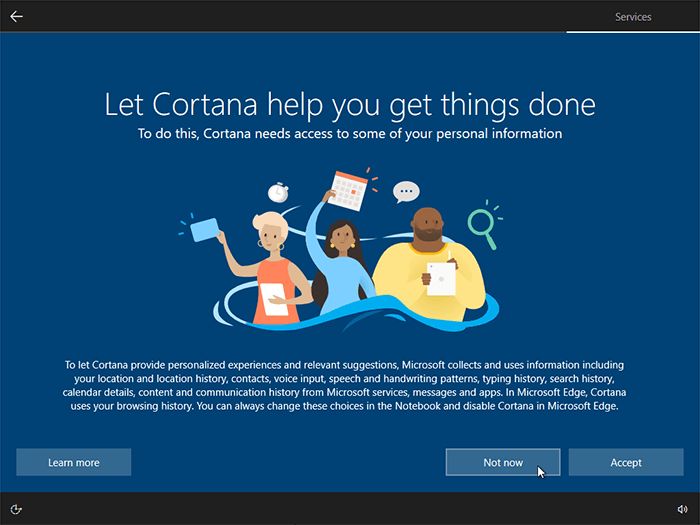Ten artykuł najlepiej jest przeglądać na laptopie lub komputerze stacjonarnym.
Ten przewodnik pomoże Ci zainstalować i aktywować system Windows 10. Upewnij się, że Twój komputer spełnia wymagania sprzętowe dla systemu Windows 10:
- Grafika: Procesor graficzny DirectX 9 ze sterownikiem WDDM 1.0
- Miejsce na dysku twardym: 16 GB dla wersji 32-bitowej; 32 GB dla wersji 64-bitowej
- Pamięć: 1 GB RAM dla wersji 32-bitowej, 2 GB RAM dla wersji 64-bitowej
- Procesor: 1 GHz
Czy chcesz uaktualnić Windows 10 Home do Windows 10 Pro?
Jeśli masz laptopa lub komputer PC, na którym działa już system Windows 7, 8 lub 8.1, lub chcesz ponownie zainstalować swój system Windows 10, proces jest prosty – wszystko, czego potrzebujesz, to połączenie z Internetem.
Tworzenie pliku instalacyjnego ISO dla systemu Windows 10
1. Pobierz narzędzie Media Creation Tool (MCT):
Pobierz narzędzie Media Creation Tool (MCT) dla Windows 10
WAŻNE: Narzędzie Media Creation Tool może być używane tylko w systemach Windows 7, Windows 8, Windows 8.1 oraz Windows 10.
2. Otwórz plik MediaCreationTool.exe i postępuj zgodnie z instrukcjami, zawartymi w poniższym pokazie slajdów:
3. Po wykonaniu czynności z powyższego pokazu slajdów otworzy się instalacja Windows 10 – przejdź do zakładki Konfiguracja, aby uzyskać szczegółowe instrukcje.
Jeśli masz laptopa lub komputer, na którym nie ma systemu operacyjnego, lub chcesz przeprowadzić czystą instalację, musisz utworzyć instalacyjny port USB. Do tego celu będziesz potrzebował:
- pusty dysk USB o pojemności minimum 8 GB;
- inny komputer z połączeniem internetowym i systemem Windows 7 lub nowszym.
Gdy wszystko jest już gotowe, można przystąpić do instalacji.
Tworzenie rozruchowego dysku flash USB dla systemu Windows 10
1. Włóż napęd USB, który chcesz wykorzystać jako nośnik instalacyjny, do komputera PC/laptopa. Upewnij się, że wiesz, jaka litera dysku została mu przypisana (D, E, F itd.).
2. Pobierz narzędzie Media Creation Tool (MCT):
Pobierz narzędzie Media Creation Tool (MCT) dla Windows 10
WAŻNE: Narzędzie Media Creation Tool może być używane tylko w systemach Windows 7, Windows 8, Windows 8.1 oraz Windows 10.
3. Otwórz plik MediaCreationTool.exe i postępuj zgodnie z poniższymi instrukcjami:
4. Po zakończeniu konwersji USB na dysk startowy, zamknij Media Creation Tool i odłącz USB.
5. Podłącz USB do urządzenia, na którym chcesz zainstalować Windows 10 i uruchom komputer.
6. Teraz możesz rozpocząć właściwą instalację systemu Windows 10.
Instalacja nie rozpoczyna się? Ustaw priorytet rozruchu w BIOS-ie
Większość nowoczesnych komputerów PC i laptopów natychmiast rozpozna nośnik instalacyjny i rozpocznie instalację systemu Windows 10. W przypadku, gdy instalacja nie zostanie rozpoczęta, może być konieczne ustawienie priorytetu rozruchu urządzenia w BIOS-ie.
Zrestartuj komputer i podczas ładowania naciśnij ESC / F1 / F2 / F8 / F10 / F12 (właściwy przycisk na klawiaturze jest inny dla różnych urządzeń) podczas pierwszego ekranu startowego. Pojawi się menu BIOS-u.
Przykład menu BIOS – sekcja BIOS Features zawiera Boot Option Priorities.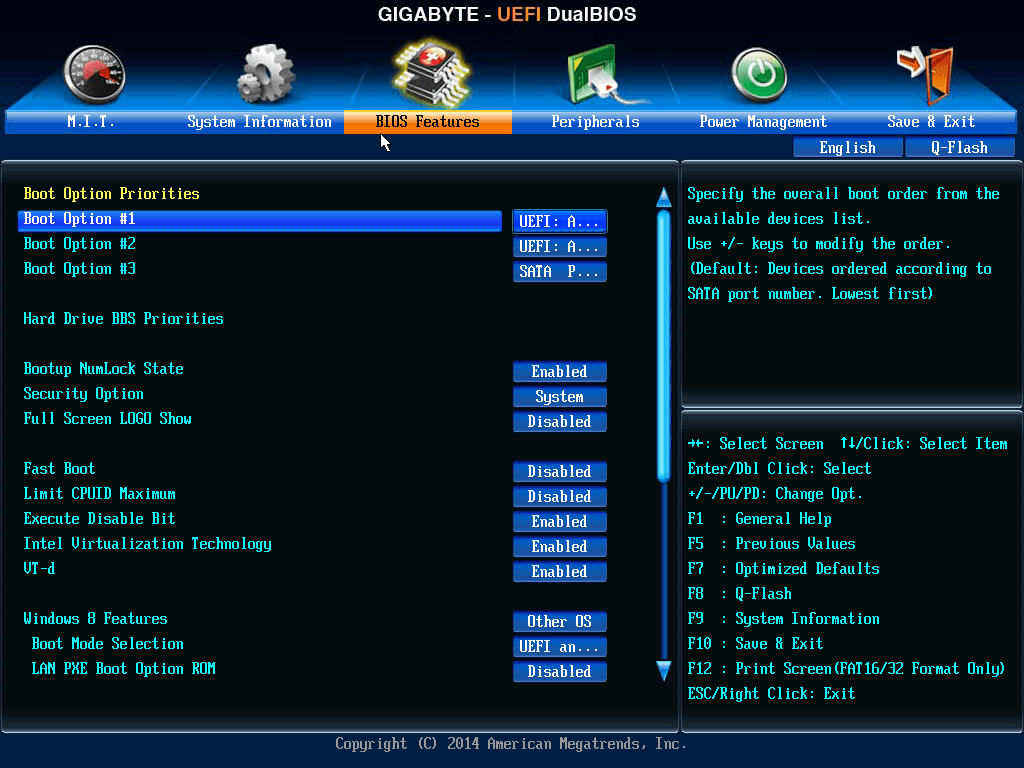
- Wybierz opcję wejścia do konfiguracji BIOS. Pojawi się strona narzędzia konfiguracji BIOS (setup utility).
- Użyj klawiszy strzałek na klawiaturze, aby wybrać zakładkę lub sekcję BOOT. Urządzenia systemowe wyświetlane są w kolejności według ustawionego priorytetu.
- Aby nadać urządzeniu USB priorytet sekwencji startowej (boot sequence) w stosunku do głównego dysku twardego, wykonaj następujące czynności:
- Przesuń urządzenie z dyskiem twardym (hard drive device) na początek listy sekwencji startowej.
- Rozwiń urządzenie dysku twardego, aby wyświetlić wszystkie dyski twarde.
- Przesuń pendrive USB na początek listy dysków twardych.
- Teraz wybierz Save i wyjdź z BIOS Setup Utility.
- Komputer uruchomi się ponownie ze zmienionymi ustawieniami, a następnie automatycznie uruchomi się Instalator systemu Windows 10 — przejdź do zakładki Konfiguracja, aby uzyskać szczegółowe instrukcje.
Po utworzeniu instalacyjnego obrazu ISO lub rozruchowego dysku USB możesz przejść do etapu właściwej instalacji i konfiguracji systemu Windows 10.
Instalacja Windows 10
Aby zainstalować system Windows 10, postępuj zgodnie z instrukcjami przedstawionymi w poniższym pokazie slajdów:
Konfiguracja Windows 10
Po zakończeniu instalacji Windows 10, zanim będzie można zrobić cokolwiek innego, zostaniesz poproszony o skonfigurowanie konta Windows oraz kilku innych ustawień. Postępuj zgodnie z instrukcjami przedstawionymi w poniższym pokazie slajdów, aby skonfigurować system Windows 10 szybko i bez zbędnego bałaganu:
Uwaga: Większość konfiguracji można zmienić w dowolnym momencie – kliknij ikonę Ustawienia ( ![]() ) w menu Start, aby uzyskać do nich dostęp.
) w menu Start, aby uzyskać do nich dostęp.
WAŻNE: Po zainstalowaniu i skonfigurowaniu systemu Windows 10 nie zapomnij go aktywować – przejdź do zakładki Aktywacja, aby uzyskać szczegółowe instrukcje.
Po zakończeniu instalacji, Windows 10 musi zostać aktywowany w ciągu 30 dni od pierwszego zalogowania się do systemu. Jeżeli oprogramowanie nie jest aktywowane, może zostać uznane za nielegalne. Brak aktywacji naraża również wszystkie twoje dane na ryzyko, ponieważ nie są one odpowiednio chronione.
Aktywacja systemu Windows 10 jest szybka i łatwa:
- Kliknij menu Start na pulpicie i wybierz ikonę Ustawienia:

- Kliknij przycisk Aktualizacja i zabezpieczenia, a następnie przejdź do opcji Aktywacja.
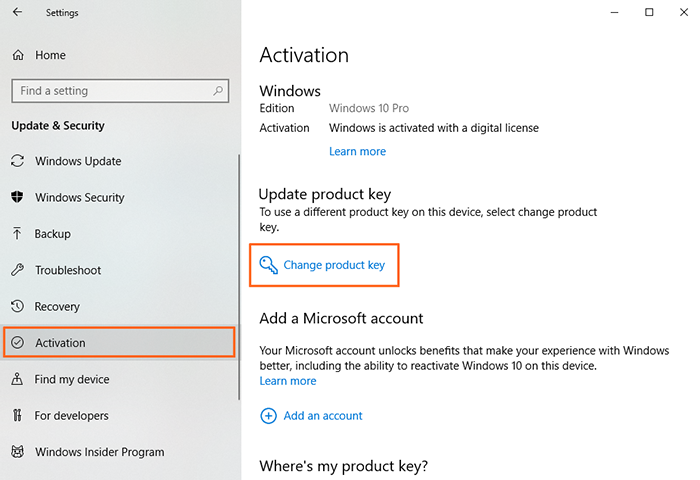
- Kliknij tekst Zmień klucz produktu – pojawi się okno z prośbą o wpisanie klucza produktu.
- Wprowadź klucz produktu otrzymany wraz z zamówieniem i kliknij przycisk Dalej.